How to cut parts of a video in iMovie. In this part, I'm gonna teach you how to cut a clip in iMovie without necessarily needing another third-party software. Windows PC users can, however, check out the next options because iMovie is only for iOS and macOS. Step 1: Launch the iMovie app on Mac and then choose a movie or video you want. For a Mac user, cropping video can be done with iMovie—the free video editor preinstalled in macOS. And today, we list 4 free options to crop a video on Mac with or without iMovie. Easily Crop Video with Wanted Aspect Ratio on Mac; Part2. Crop A Video on Mac with iMovie; Part 3. Crop A Video on Mac without iMovie (3 Free Options).
Crop & Rotate video clips: iMovie for Mac is also available to crop and rotate MP4 videos.You can select the clip you wanna crop or rotate in the timeline. Then there shows a cropping control bar, click the Crop to Fill button, an adjustable frame appears on top of the clip in the viewer. You can move and resize the frame, like change 4:3 aspect ratio to 16:9, or any other as you like. Step 1 Run the iMovie app. Tap 'Projects' 'Create Project' to import the video you want to trim. Step 2 Slide the playhead to set the position where you want to split this video. Step 3 Tap the iMovie timeline to access the hidden filters. Choose the first icon from the right to left.
Summary :
How to trim video? How to cut out the beginning, middle, or end of your video? Video trimmer can help you. This post lists the top 5 video trimmer apps to help you easily trim parts of the video files. MiniTool released a simple, no ads and free video trimmer which can trim video and split video easily.
Quick Navigation :
What should you do if your videos are too long?
What should you do if the download videos contain Ads?
How to trim a certain part of a video to shorten the duration?
How to remove the commercial break, ads, shaky scenes, or other unwanted parts?
Well, you have come to the right place. This post lists 5 best video trimmers and the detailed steps on how to trim video.
1. MiniTool Movie Maker – the Best Video Trimmer
No matter you want to remove some parts of your video or want to split a large video into different small parts, you can try MiniTool MovieMaker. Why we choose it? Let the next 3 responses offer clues.
What Can We Do with MiniTool Movie Maker?
- We can easily trim video or audio without quality loss with the best video trimmer.
- We can split video as well as audio into different parts while preserving the quality.
- We can combine videos into one to make an outstanding video with the free video trimmer app.
- We can edit video (before trimming or after trimming), including change the brightness, contrast, etc.
- We can add animated title, caption and end credits to video to complete our story.
- We can save video into different video formats after trimming, such as MP4, WAV, AVI, MP3, etc.
- We can change video resolution as well as change video format easily.
- We can extract audio from video.
Related article: if you want to extract audio from YouTube, you can find answers from this post: Download Audio from YouTube Free.
Main Features of MiniTool Movie Maker
- It is a free and no ads video trimmer no watermark.
- It offers a simple and straightforward interface. Even beginners can easily master this free video trimmer.
- It lets you trim video while keeping the original video quality.
- It provides some movie templates to help you create a cool movie in one minute. You only need to select a template, import your pictures or videos, and finally share your movie with friends.
- It supports importing various video formats like MP4, AVI, WMV, MOV, FLC, etc.
- It offers stunning video transitions, video effects, and animated text effects and some other basic features to let you make a video from pictures and videos.
- It is compatible with Windows 7, 8 and 10.
How to Use the Best Video Trimmer App?
Next, let's see how to trim video while keeping the original video quality with the best free tool.
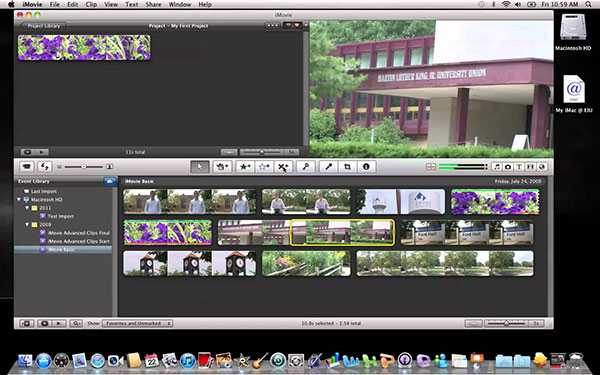
Step 1. Download and launch MiniTool Movie Maker.
The best free video trimmer no watermark is a beta version now.
Install this free video trimmer app on your PC.
Launch it and click the Full-Feature Mode in the movie templates interface to enter into its main window.
You can see this free video trimmer contains 4 parts.
- Media Library: lists all your media including video clips, photos, and music files, and displays transitions, effects, as well as animated text effects.
- Preview window: shows the videos or pictures in the Timeline.
- Toolbar: provides easy access to many editing commands. You can access a variety of tools like split, delete, etc.
- Timeline: lets you assemble the media and effects for your video project.
Step 2. Import your files.
Click the Import Media Files button to import files that you want to trim.
Drag and drop this file (or files) to the simple timeline.
Step 3. Trim video files.
MiniTool Movie Maker offers two ways to trim video.
Quick Trim
Hang your mouse at the edge of the video clip that you want to trim to get the trim icon.
Drag the icon forward or backward to the ending points of the unwanted part to trim it out.
Full Trim
If you want to trim video frame by frame, you can use the full trim.
- Select the video in the timeline.
- Hang the mouse on the scissor icon on the Toolbar and click Full Split.
- In the trim window, move the playhead to the desired place and click the scissor icon behind the Start or End.
- Finally, click the OK button to save these changes.
Step 4. Save the trimmed video.
After trimming, you can click the Export button to save this video.
Pros
- It is a free, no ads video editing software without watermark.
- It offers simple and intuitive interfaces.
- It not only can trim video but also can split video to remove the middle part of a video that you don't want.
- It lets you edit your video before or after trimming.
Cons
It lacks the ken burn effect.
2. Windows Movie Maker – Microsoft Video Trimmer
Many users might have heard of Windows Movie Maker, a free and simple video editing software developed by Microsoft. This video trimmer app lets you create and edit videos as well as publish them on OneDrive, Facebook, Vimeo, YouTube, and Flickr.
This free tool offers Trim tool to help you easily trim video to delete unwanted parts and keep just the best moment of a video clip in your movie.
- Import your video files, and click the Trim
- Set the Start point as well as the End point, and click Save trim to save the changes.
Video Watch – How to Split and Trim Video in Windows Movie Maker
Pros
- It is a free and simple video editing software.
- It lets you trim video and edit video easily.
- It can combine videos to create a funny movie.
- It can remove audio from video.
- It can crop video.
Cons
Microsoft has ceased to support Windows Movie Maker after January 2017.
Top recommendation: As we know, Windows Movie Maker is no longer available for download. Fortunately, you can click the following button to download this free and simple Microsoft video editing software.
Related article: Windows Movie Maker 2019 Free Download + 6 Things To Know
3. Windows 10 Photos App – Windows 10 Hidden Video Trimmer App
Microsoft Windows 10 has a hidden video editor which provides an easy way to trim video without using a third-party app. You can even have it create videos automatically. However, if you want to create outstanding videos or slideshows like Facebook slideshow, you had better try an advanced photo slideshow maker like MiniTool Movie Maker.
Just follow these steps to trim video on Windows 10.
Step 1. Right-click the video file, click Open with and choose Photos.
Step 2. Click Edit & Create on the toolbar, and click Trim option.
Step 3. Drag the two handles on the playback bar to select the portion of the video you want to keep.
Step 4. Play back the selected section of video. (Optional)
Step 5. Click Save a Copy to save a copy of the trimmed section of the video.
Pros
- It offers a simple and user-friendly interface.
- It automatically creates albums.
- It has good photo browsing and searching features.
Cons
- There is No star ratings or before-and-after view.
- It doesn't support panorama stitching or selective focus.
- It only supports Windows 10.
4. YouTube Video Editor - Online Video Trimmer
How to trim video online? How to trim YouTube video? How to cut video online, free?
YouTube video trimmer can help trim YouTube video. YouTube video editor is recommended here. Now, try the following steps to trim YouTube video with online video trimmer.
- Sign in to YouTube Studio beta.
- Select Videos from the left menu.
- Click the title or thumbnail of the video you'd like to edit.
- Select Editor from the left menu.
- Select Trim to get a blue box in the editor.
- Click and drag the sides of the blue box, and stop when the box is covering the portion of the video that you'd like to keep. (Please remember that anything not in the box will be removed from the video).
- Click the SAVE button to keep the trimmed video.
Pros
YouTube video trimmer is easy to learn and is free. Fortnite on mac pro.
Cons
- It only has the most basic features.
- YouTube video trimmer is fully online. You need to refresh it to see the changes you have made.
- YouTube video editor was discontinued in September 2017.
Related article: The Best YouTube Video Editor Alternatives
In addition to YouTube video editor, there are many other online video trimmers. However, most of them more or less contain ads or viruses, and some of them will add watermark to your trimmed video. Therefore, it is recommended to choose a video trimmer without watermark like MiniTool Movie Maker.
5. iMovie – Mac Video Trimmer
iMovie, a free video editing software for Mac, is recommended here. This video trimmer app lets you trim video on Mac easily and quickly. Besides, this tool offers movies and trailers to help you easily create cool movies.
By using this video trimmer app for Mac, you can move the clip's start point or end point to fine-tune the duration of this clip.
Pros
- It is a free video trimmer.
- It can trim video on Mac easily.
- It lets you create Hollywood-style trailers and stunning 4K-resolution movies.
- It allows you to start editing on iPhone or iPad, and then finishing on your Mac.
- It supports iOS and macOS.
Cons
It cannot edit video in Windows.
Related article: iMovie for Windows
Final Words
Now, it's your time to trim video to remove some unwanted parts from your video. The above 5 video trimmers can help you easily trim video as well as split video.
Which video trimmer app you want to choose?
If you have any other good video trimmer, please share it with us. Thanks in advance!
Should you have any questions on how to trim video with MiniTool Movie Maker or other video trimmer app, please feel free to contact us. We will solve it as soon as possible.
iMovie is a video editing software that can be used for creating iMovie video overlays alongside other video editing tasks. It's developed by Apple and just like other Apple's application, iMovie is meticulously designed with the great user experience. This application was majorly designed with amateur users in mind, however, the facts have proved that there are still lots of users don't know how to overlay videos in iMovie. That's also why you're here and the reason I write this post.
[Attention] Final Cut Pro is the video editing software for beginners, semi-professionals yet professionals. Learn how to use Final Cut Pro to overlay videos in details.
Now, let's get started.
Why iMovie is A Nice Option for Editing Videos on Mac OS X?
There are several factors that make iMovie to be considered as one of the best applications for editing videos on Mac OS X:
1. The user-friendly interface
Not everyone that's involved in making movies is a professional or great at video editing. Apple seems to understand that aspect and that could be the reason why iMovie is considered as the video editing tool for amateur users on macOS and iOS.
The user-friendly interface makes it possible for users to understand with ease for features that they intend to use. All of the tools that the users may require are easily accessible and that helps in creating high-quality videos.
2. Custom elements
Whether you intend to make iMovie overlay video or some complex cinema effects, users can easily add custom elements that not only suit the video but also enhances the mood of the video. There are a variety of templates that one can choose from for enhanced video quality.
3. Effects and enhancements
iMovie provides users with an array of special effects and enhancements for the video to help with improving video quality. The application offers filters that video editors can choose from alongside themes, music and sound effects. Users can add voice-overs and use for narration.
Now, let's check the detailed steps of overlaying videos in iMovie as follows.
iMovie Overlay Video: How to Overlay Videos in iMovie?
1. Begin by opening a new iMovie project. Catalina supported macs. Click on iMovie and select 'Preferences'. Select the range that you intend to use for the picture in picture clip once it's on the timeline.
2. Tick the option of 'Show Advanced Tools'. Otherwise, you may not be able to do multiple tasks including video overlay. To add a photo layer to video, ensure that the camera button is selected.
3. Choose a photo then drag it over to the video clip that you intend to overlay it on. A window will then pop up so select 'Picture in Picture' command. The picture in picture will then appear over the clip that it's to be overlaid on.
4. In the video window, you can go ahead and adjust the size and placement of the photo. To reposition the overlay clip, you can drag it to a preferred spot within the clip. You can also drag the ends to either shorten or lengthen it.
5. To add motion to the photo select 'Window' in the top toolbar then go down and click on 'Cropping Ken Burns & Rotation. You can then use it to add and also remove picture motions. You have the option to fit and to crop the photo and to add motion within the photo.
6. When all settings have done, you can save, export and share the video to your preferred platforms.
Note: The same process can be used to overlay video over video. However, you should note that iMovie cannot overlay multiple videos or pictures at the same time.
Not A Mac User? Try the Best iMovie Alternative for Windows - Filmora Video Editor
As I mentioned above, iMovie is a video editing tool for amateur Mac users. So if you're not a Mac user, or you're a semi-professional or professional in video editing, then you might need to find a more professional video editor program to help you overlay videos in Windows, overlay multiple pictures or videos on Mac at the same time, or apply more effects to the video, right? Then, Filmora Video Editor could be the best option for you.
Filmora Video Editor comes with Windows and Mac version, which can compatible with different users' needs. It not only allows users to edit, crop, trim, split, etc. videos within few clicks, but also helps users to apply advanced effects to target video, including picture in picture, green screen, split screen, add transitions, filters, etc.
Let's check the key features as follows:
- Few clicks to help Windows and Mac users to overlay pictures, videos, text, etc. to a video. Unlike iMovie, this program enables users to overlay multiple videos, pictures, etc. to a video at the same time.
- Supports several file formats as media sources and importing a file to Filmora media library is just a snap. And export the edited video to more than 20 different output formats as you like.
- A number of preset elements that can be included in the videos to enhance quality.
- ..
How to Overlay Videos in iMovie Alternative Software?
1. Launch Filmora Video Editor on your PC or Mac, then directly choose 'Full Feature Mode'. Now, you can see an interface like below. Hit the big icon 'Import Media Files Here' to load the media files you'll use in the media library.
2. To apply 'Picture in Picture' effects to your video, please follow the below steps:
- Locate your background video and press '+' icon to add the video to the main video track timeline.
- Back to media library and find the video or picture you wish to overlay. Right-click on it and hit 'Apply to PIP' option.
- Now, resize the overlay video or picture, you can also double-click the overlay media and hit 'Advanced' button to customize the overlay video as you like.
[Attention] If you wish to overlay more than 1 video on the background video, you can drag and drop the video to another video track in the TimeLine. Then repeat the above steps to customize the overlay videos.
How To Split A Clip On Imovie
For more details about how to edit a video, you can click the link to get more info about it.
3. Preview the edited videos and when the effects are ready, you can click 'Export' button to choose an output format, device or platform to save your edited overlay videos.
Now, It's Your Turn!
After viewing how to overlay videos in iMovie and the iMovie alternative software, which program are you ready to try first?
In my opnion:
How To Trim Video In Movie Maker 10
If you only need the basic editing effects on Mac, then iMovie can satisfy your needs perfectly.
Imovie How To Add Text
But if you need the advanced editing tools, or you're not used a Mac computer, then the iMovie alternative software - Filmora Video Editor could be the ideal solution for you.
This program allows you to take all your story ideas to reality within few clicks, and helps you to create amazing movie or video title, transitions, filters, etc. as the Hollywood does.
