Start up from macOS Recovery
Determine whether you're using a Mac with Apple silicon, then follow the appropriate steps:
- Apple silicon: Turn on your Mac and continue to press and hold the power button until you see the startup options window, which includes a gear icon labeled Options. Select Options, then click Continue.
- Intel processor: Make sure that your Mac has a connection to the internet. Then turn on your Mac and immediately press and hold Command (⌘)-R until you see an Apple logo or other image.
Build Your Book - Format a Paperback Manuscript (Word for Mac) In this step-by-step guide, we walk you through formatting a paperback manuscript in Microsoft Word (Version 15) for Mac. See our separate guides for formatting a paperback in Microsoft Word for Windows and Pages for Mac. I am using a 1TB My book for Mac which was formatted before I upgraded to Yosemite Ver 10.10.1. I can no longer use the drive and I can't find a way to format it. The instructions I have tells me to double left click on on the Internal Mac Drive (done) then choose Applications (done) then Utilities, which I can't find, I have changed the view with the Columns button but still no Utilities. Build Your Book – Format a Paperback Manuscript (Pages for Mac) Set page size and margins. In the main menu, click File and Page Setup. This opens a dialog box. Click Paper Size. Modify styles for a custom look. To select all body text to be formatted, place the cursor before the first.
Isquint mac download. If you're asked to select a user you know the password for, select the user, click Next, then enter their administrator password.
Reinstall macOS
Select Reinstall macOS from the utilities window in macOS Recovery, then click Continue and follow the installer's instructions.
Follow these guidelines during installation:
- Allow installation to complete without putting your Mac to sleep or closing its lid. Your Mac might restart and show a progress bar several times, and the screen might be empty for minutes at a time.
- If the installer asks to unlock your disk, enter the password you use to log in to your Mac.
- If the installer doesn't see your disk, or it says that it can't install on your computer or volume, you might need to erase your disk first.
- If the installer is for a different version of macOS than you expected, learn about other installation options, below.
- If the installer offers you the choice between installing on Macintosh HD or Macintosh HD - Data, choose Macintosh HD.
After installation is complete, your Mac might restart to a setup assistant. If you're selling, trading in, or giving away your Mac, press Command-Q to quit the assistant without completing setup. Then click Shut Down. When the new owner starts up the Mac, they can use their own information to complete setup.
How To Reformat Mac
Other macOS installation options
By default, macOS Recovery installs the latest macOS that was previously installed on your Mac.* You can get other macOS versions using one of these methods:
- On an Intel-based Mac, you can use Option-Command-R at startup to upgrade to the latest macOS that is compatible with your Mac. Exceptions:
- If macOS Sierra 10.12.4 or later was never previously installed, you will receive the macOS that came with your Mac, or the closest version still available.
- If your Mac has the Apple T2 Security Chip and you never installed a macOS update, you will receive the latest macOS that was installed on your Mac.
- On an Intel-based Mac that previously used macOS Sierra 10.12.4 or later, you can use Shift-Option-Command-R at startup to install the macOS that came with your Mac, or the closest version still available.
- Reinstall macOS from the App Store instead of using macOS Recovery. If you can't install the latest macOS, you might be able to install an earlier macOS.
- Create a bootable installer, then use it to install macOS on your Mac or another Mac.
* If you just had your Mac logic board replaced during a repair, macOS Recovery might offer only the latest macOS compatible with your Mac. If you erased your entire disk instead of just the startup volume on that disk, macOS Recovery might offer only the macOS that came with your Mac, or the closest version still available.
You can format the external hard drive or USB drive to make it compatible with both Mac and Windows machines. This thing is still unknown for many users but doesn't worry it's not complex. Does sims 4 work on macbook pro 2015.
If you are techy and use Windows and Mac computers frequently, then you might need to transfer data between Mac and PC. Windows and macOS filesystems are different and you might need to format the drive every time to use on both platforms. You don't need to format the hard drive every time you can choose a filesystem while formating the drive so the hard drive or USB drive work on both Mac and PC
So to get rid of these situations we bring here a guide that will help you to format your drive which works on both platforms and you don't need to format and backup data every time. After cross-compatible formatting, simply unplug the drive from one machine and then plug it to another. Sounds good to you right? So let's started, how this works.
Understand file systems for Mac and PC
There are three common file system types to format an external USB or hard drive, SSD drive, SD card and etc. FAT32, NTFS, and exFAT, let's have a look what's the difference between these formats. https://iiign.over-blog.com/2021/01/how-to-ss-on-mac.html.
FAT 32 Format
This format is pretty old but supported and it's not efficient as compared to NTFS. It doesn't support big features but offers great compatibility which means it's compatible with all versions of Windows. It can only support 4GB file size and up to 8TB hard drivers. It's not capable to store files larger than 4GB.
How To Format A Macbook
NTFS Format
NTFS is a modern format system and Windows also uses this format for itself and for other non-removable drives by default. This format is also compatible with all versions of Windows but limited to none Windows OS as FAT32.
How To Reformat Macbook Pro
exFAT Format
exFAT drives are faster at reading and writing as compared to FAT32. This format can store large files and it's also lightweight. It's compatible with all versions of Windows and the best thing it's along with Windows it's also compatible with macOS, Linux, and Android, etc.
- If your drive is formatted as Windows default format NTFS then its only readable to macOS. You can't do more than that or you have to install a separate app on Mac to read write the drive.
- Drive with macOS format HFS+ cant readable to Windows.
- FAT32 format works on both Windows and Mac but the problem is you can only work with the files with Maximum size 4GB.
Learn more: Copy data on NTFS drive in macOS
Copy to ntfs on mac. FAT32 is much better than NTFS and HFS+ coz it works on both operating systems. You can also install drivers on each OS to make work your drive. So exFAT is much better than all of these formats and a simple option but this will not work on Leopard.
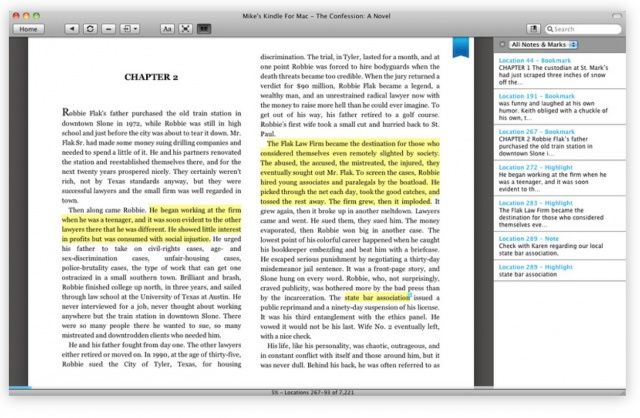
Format and external hard drive on Mac
First, let's see how to format an external hard drive or USB drive in macOS which works with both Mac and PC platforms, first plug-in your drive in macOS machine.
- Open Disk Utility on your macOS, press cmd + spacebar keys and type Disk Utility in the spotlight search. Open Disk Utility from the search results.
- On the Disk Utility interface, select an external drive click on the Erase button from top of the window (make sure and bcakup your drive before erasing it).
- Now enter the name for the external drive which will be used after formatting and also select exFAT for Format option and click on the Erase. This will format the drive as ExFAT format and your drive is now compatible with both platforms.
Format hard drive in Windows
The below steps for formatting external drive is for Windows 10 and also works the same with an old version of Windows. To format your external drive hard drive in Windows which works with both platforms, first plug-in your drive with Windows machine.
Open Disk Management tool by right-clicking on start menu icon and then select Disk Management. Now right click on the external drive and click on format option (double-check the drive name and capacity to make sure you are going to format the right drive.)
Now enter the Volume label as you need and change the File system for exFat and click Ok. Now you are done.
Share your experience, how do you use an external hard drive on both Mac and PC. Did you format the drive as exFAT ? or use any utility that helps the system to read another type of file system. Please leave a comment below.
