To find the MAC Address of your Xbox 360: 1. Go to My Xbox in the Xbox Dashboard and select System Settings. Click Network Settings, Configure Network. Select Advanced Settings from the Additional Settings tab, then select Alternate Mac Address. At the bottom of this screen you'll see a heading called Wired MAC, this is the.
- What you need to do is: Create a list of MAC addresses used in your home (e.g. The Xbox One, the PC, the smartphones etc). You can find the MAC of the Xbox in the network settings, and the PC should show it's 'physical' address (i.e. The MAC address) when running the 'ipconfig /all' command on a Windows command prompt.
- Go to the 'System' area of the Xbox Dashboard Select 'Network Settings' Select 'Edit Settings' Select 'Additional Settings' Select 'Advanced Settings' At the bottom of this screen you'll see a heading called 'Wired MAC Address' If you have an 'Alternate MAC Address' configured on this screen, you MUST remove that address and register.
- Enjoy the videos and music you love, upload original content, and share it all with friends, family, and the world on YouTube.
- The ethernet port in the Xbox 360 that usually blinks when it's connected to Live, is blank, nothing. I've attempted to reconfigure the settings to automatic for the IP and DNS to no avail. I've changed it to 'manual setting' and the only thing I'm missing is my alternate mac address.
Instructions for finding the MAC address for some common devices can be found below.
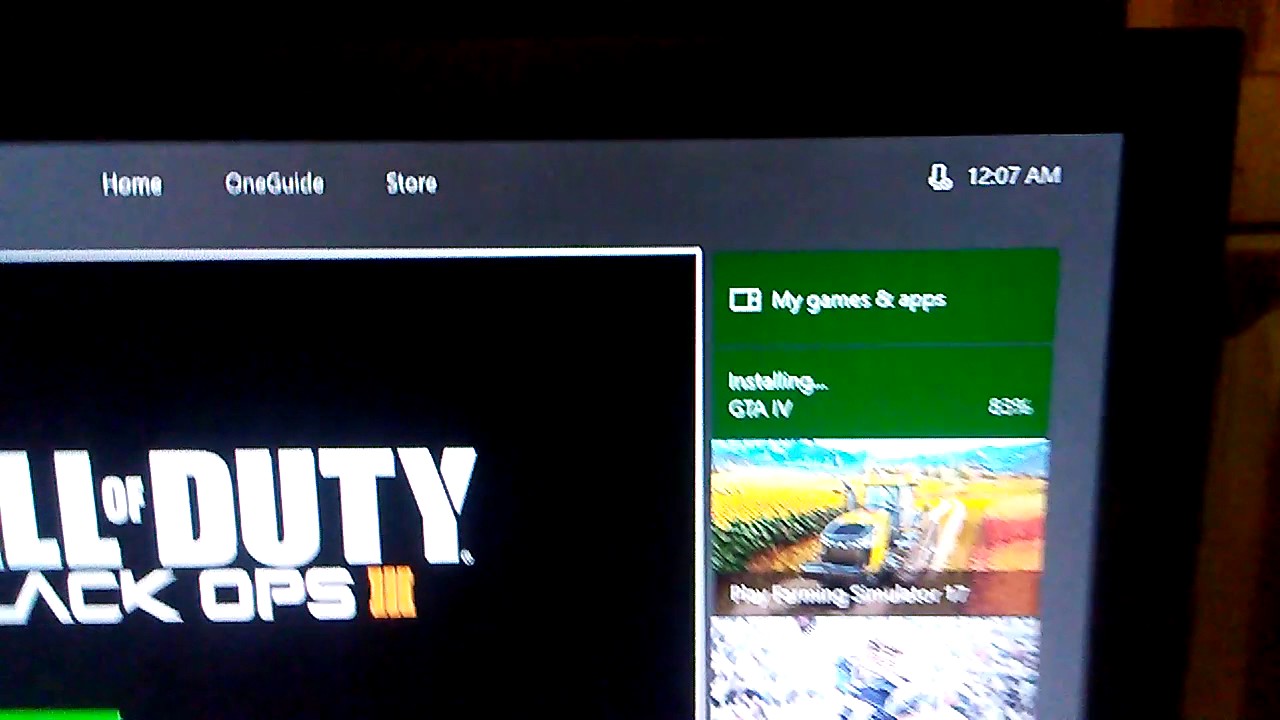
- Xbox One | Xbox 360
- Playstation 4 | Playstation 3
- Nintendo Wii U | Nintendo 3DS | Nintendo Switch
- Kindle Fire | Kindle Paperwhite & Kindle First Generation
Apple iOS
- Select Settings from the home screen.
- Select General
- Select About
- Your MAC address will be listed under Wi-Fi Address
Android
Some Android devices differ depending on the manufacturer and which version of Android is running, but in general the MAC address can be found by the following method:
- Select Settings from the applications menu
- Near the bottom of the settings menu, select About Device
- Select Status
- The MAC address will be listed under Wi-Fi MAC Address
Xbox One
- From the main Xbox One homepage, select My Games & Apps
- Select Settings
- Select Network
- Select Advanced Settings
- Your Wired MAC address will be listed on the right
Xbox 360
- Select My Xbox
- Select System Settings
- Select Network Settings
- Select Configure Network
- Select Advanced Settings from the Additional Settings tab
- Select Alternate Mac Address
- Your wired MAC address will be listed
Playstation 4
- Select Settings
- Select System
- Select System Information
- Your MAC address will be listed next to MAC address (LAN Cable)
Playstation 3
- Select Settings
- Select System Settings
- Select System Information
- Your MAC address will be listed next to MAC address
Nintendo Wii U
- Select System Settings
- Select Internet
- Select View MAC Address
- Your MAC address will be listed
Nintendo Switch
- Select System Settings from the HOME Menu.
- Scroll down through the menu and select Internet
- The Nintendo Switch console's MAC address will be listed under System MAC Address
Nintendo 3DSXL, 3DS, 2DS
Tadam: stay focused at work 2 0 1.
- Select System Settings
- Select Internet Settings
- Select Other Information
- Select Confirm MAC address
Kindle Fire
- From the Home screen, select the gear icon
- Select More +
- Select Device
- Your MAC address will be listed under Wi-Fi MAC Address
Kindle Paperwhite / First Generation
- From the home screen, select Menu
- Select Settings
- Select Menu
- Select Device Info
- Your MAC address will be listed under Wi-Fi MAC Address
Apple TV
- Select Settings
- Select About
- Your MAC address will be listed next to Ethernet ID
or
- You can also find your MAC address on the UPC label of your Apple TV labeled as Ethernet ID
Roku
- From the Home screen, press Up to show the menu bar
- Select Settings
- Select Player Info
- Your MAC address will be listed
Google Home
- Turn on the Google Home.
- Open the Google Home App on your tablet or phone.
- Choose the Google Home Mini from the list of nearby devices. Select Set Up.
- When asked about your Wi-Fi info, tap on the three dots in the top-right corner of your screen.
- You should see the MAC address of your Google Home Mini in the window that pops up.
Amazon Echo & Alexa Devices Noise machine 1 1 76.
- Open the Alexa app on your tablet or phone.
- Select Devices at the bottom of the screen.
- Select Echo & Alexa in the upper-left of the screen.
- Select the Echo device you want to register.
- Scroll to the bottom of the page to the About menu.
- The MAC address will be listed on the About page.

- Xbox One | Xbox 360
- Playstation 4 | Playstation 3
- Nintendo Wii U | Nintendo 3DS | Nintendo Switch
- Kindle Fire | Kindle Paperwhite & Kindle First Generation
Apple iOS
- Select Settings from the home screen.
- Select General
- Select About
- Your MAC address will be listed under Wi-Fi Address
Android
Some Android devices differ depending on the manufacturer and which version of Android is running, but in general the MAC address can be found by the following method:
- Select Settings from the applications menu
- Near the bottom of the settings menu, select About Device
- Select Status
- The MAC address will be listed under Wi-Fi MAC Address
Xbox One
- From the main Xbox One homepage, select My Games & Apps
- Select Settings
- Select Network
- Select Advanced Settings
- Your Wired MAC address will be listed on the right
Xbox 360
- Select My Xbox
- Select System Settings
- Select Network Settings
- Select Configure Network
- Select Advanced Settings from the Additional Settings tab
- Select Alternate Mac Address
- Your wired MAC address will be listed
Playstation 4
- Select Settings
- Select System
- Select System Information
- Your MAC address will be listed next to MAC address (LAN Cable)
Playstation 3
- Select Settings
- Select System Settings
- Select System Information
- Your MAC address will be listed next to MAC address
Nintendo Wii U
- Select System Settings
- Select Internet
- Select View MAC Address
- Your MAC address will be listed
Nintendo Switch
- Select System Settings from the HOME Menu.
- Scroll down through the menu and select Internet
- The Nintendo Switch console's MAC address will be listed under System MAC Address
Nintendo 3DSXL, 3DS, 2DS
Tadam: stay focused at work 2 0 1.
- Select System Settings
- Select Internet Settings
- Select Other Information
- Select Confirm MAC address
Kindle Fire
- From the Home screen, select the gear icon
- Select More +
- Select Device
- Your MAC address will be listed under Wi-Fi MAC Address
Kindle Paperwhite / First Generation
- From the home screen, select Menu
- Select Settings
- Select Menu
- Select Device Info
- Your MAC address will be listed under Wi-Fi MAC Address
Apple TV
- Select Settings
- Select About
- Your MAC address will be listed next to Ethernet ID
or
- You can also find your MAC address on the UPC label of your Apple TV labeled as Ethernet ID
Roku
- From the Home screen, press Up to show the menu bar
- Select Settings
- Select Player Info
- Your MAC address will be listed
Google Home
- Turn on the Google Home.
- Open the Google Home App on your tablet or phone.
- Choose the Google Home Mini from the list of nearby devices. Select Set Up.
- When asked about your Wi-Fi info, tap on the three dots in the top-right corner of your screen.
- You should see the MAC address of your Google Home Mini in the window that pops up.
Amazon Echo & Alexa Devices Noise machine 1 1 76.
- Open the Alexa app on your tablet or phone.
- Select Devices at the bottom of the screen.
- Select Echo & Alexa in the upper-left of the screen.
- Select the Echo device you want to register.
- Scroll to the bottom of the page to the About menu.
- The MAC address will be listed on the About page.
Register your device for a wired connection
To register your device for a wired connection, see Register your wired device on the IU network.
Register your device for a wireless connection
For your media device or gaming console to connect to the internet via IU PublicNet, its network adapter must be registered with the IU PublicNet service. Although your device will be able to connect to IU PublicNet before its network adapter is registered, it will remain with limited access, which will prevent it from connecting to the internet. Once its network adapter is registered, your device will be able to receive a public IP address (in the 149.16x.x.x or 134.68.x.x range), which will allow it to connect to the internet.
Registration first involves accessing the online registration page from an internet-connected computer, tablet, or smartphone to associate your device's MAC address with your University account:
- Find your device's MAC address and record it, as you'll need it later. It will look similar to:
For help, refer to:
- PlayStation, Xbox, Switch, Wii, or Wii U: See Find your gaming console's MAC address.
- AppleTV, TiVo, Roku, or Amazon Fire: See Find your smart TV, DVR, or set-top box's MAC address.
- You can also consult the manufacturer's documentation for your device. Be aware that you need the Wi-Fi MAC address, not the wired.
- On a device with a web browser (your phone or laptop, for example), select the IU PublicNet network.
Alternatively, on a computer, tablet, or smartphone already connected to the IU network (eduroam or IU Secure), access IU Home/IoT Devices public registration.
- Choose Home/IoT Devices. Log in with your IU username and passphrase.
- Complete the 'Create Device' form, for example:
- At the bottom of the form, click Create to register your device.
Your device should now have an IP address that begins in either 149.16x.x.x or 134.68.x.x. If your device still can't connect to the network, restart the device and try reconnecting to IU PublicNet.
If the problem persists, contact your campus Support Center.
Find your gaming console's MAC address
To register your gaming console, you will need to know its MAC address (similar to 06:CA:12:F3:BC:7A). Use the following instructions to find the MAC address for your gaming console:
External hard drive ratings mac. This is not intended to be a comprehensive list of consoles; rather, it includes those which are commonly used and widely available.
PlayStation 4 or PlayStation 3
- Power up the console with no disc in the drive.
- When the main menu screen appears, select Settings.
- Select System Settings.
- Select System Information. Your MAC address will appear on this screen.
Xbox One
- Normal method:
- Go to Settings. Select Network, then Network Settings, and then Advanced Settings.
- The wired and wireless MAC addresses will be displayed.
- Out of the box/no day one patch
- Method 1:
- Connect to IU PublicNet.
- The connection will fail. Run a network test.
- The test will fail. Select the Network Settings option to retrieve the wired and wireless MAC addresses.
- Method 2 (for newer models):
- Connect to IU PublicNet.
- The connection will fail. Click Let's fix it.
- The Xbox will attempt to diagnose the problem, and then eventually give several options. Go to the manual setup option. The next screen will display several pieces of information, including both MAC addresses.
If you have issues finding the MAC address via the above methods, you may want to try an alternate connection (for example, using your phone as a hotspot) to get the day one patch. - Method 1:
Xbox 360
- To access the Xbox Guide, press the Xbox Guide button on the Xbox 360 controller. The Guide button is silver, is in the center of the controller, and has a green X on it.
- Go all the way to the right and select Settings.
- Select System.
- On the new screen, select Network Settings.
- For the wired connection, make sure the Ethernet cable is plugged in, and then select Wired Network. For the wireless connection, select Wireless Network.
- Select Configure Network.The wired connection test attempt may fail, but it will still allow you to select Configure Network.
- Select the Additional Settings tab on the upper right, and then select Advanced Settings.
- The wired or wireless MAC address will be displayed.
Some of the above is adapted from Howto find your Xbox 360 MAC address and Howdo I find the MAC address on my Xbox 360?
Switch
To find your Switch's MAC address, see How to Find a Nintendo Switch Console's MAC Address.
Wii U
To find your Wii U's MAC address (wireless) or LAN adapter MAC address (wired) after plugging in the console, see Howto Find the MAC Address.
Alternate Mac Address Xbox 360 Gift Card
Wii
To find your Wii's MAC address or LAN adapter MAC address after plugging in the console, see How to Find the MAC Address.
Using a third-party Ethernet adapter
If you're using a third-party Ethernet adapter, the MAC address may show up as all zeros. To find its MAC address, plug your Wii LAN adapter into a USB port on your computer; if you're using Windows, allow the drivers to install. Continue as follows:
Windows: See Find your Windows network adapter's MAC address.
macOS:
Alternate Mac Address Xbox 360 Bundle
- Open the Terminal program from the
Applications>Utilitiesfolder. - Type
ifconfig, and pressEnter. - Scroll up to 'USB Ethernet Adapter'. Next to 'Physical Address', you will see an alphanumeric value that follows the format
XX-XX-XX-XX-XX; write it down.
